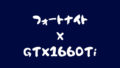ここではPC版フォートナイト おすすめの画質設定を紹介しています。
チャプター2 シーズン4時点で更新しました。
はじめに頭の隅に置いて欲しいこととして『画質設定でフォートナイトが強くなるワケではない』ということがあります。また、PCスペック・好み・見え方・モニターによって各設定は変わってくるので 画質設定の最終着地点としては人それぞれ に行き着きます。

当ページは、あくまで PC版初心者向けの最初の指針 といった位置づけになります。
コンシューマーから移行してきた場合、PC版フォートナイトは画質の設定項目が多くて困ると思うので参考にしてみてください。
フォートナイト おすすめの画質設定
主観を多く含みますが 軽い&見やすい を両立させている設定を紹介します。

ぶっちゃけ言うと全部低でも何ら問題ないですw
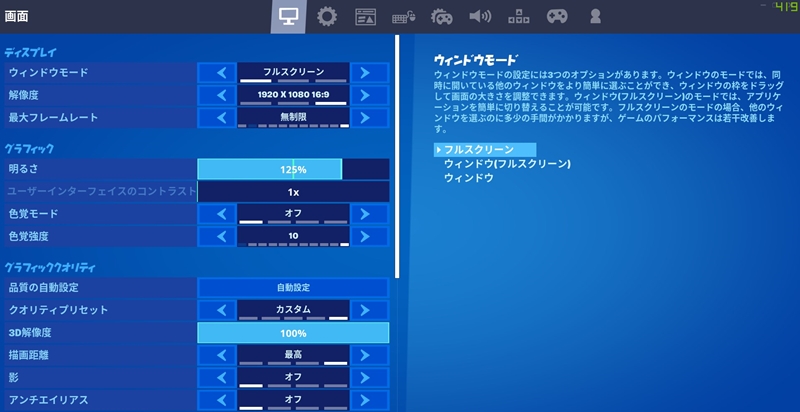
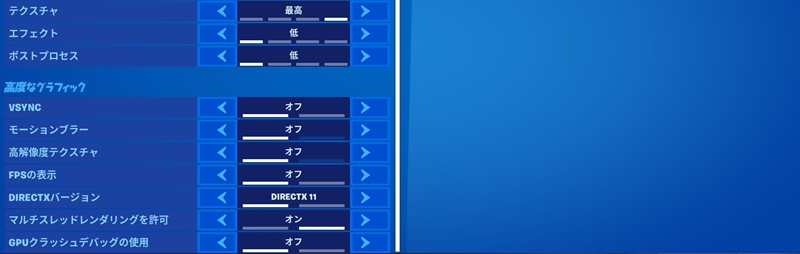
| ウィンドウモード | フルスクリーン |
| 画面解像度 | 1920×1080 16:9 |
| 最大フレームレート | 60~240fps |
| 3D解像度 | 1920×1080 100% |
| 描画距離 | 最高 |
| 影 | オフ |
| アンチエイリアス | オフ |
| テクスチャ | 最高 |
| エフェクト | 低 |
| ポストプロセス | 低 |
| Vsync | オフ |
| モーションブラー | オフ |
| 高解像度テクスチャ | オフ |
| FPSの表示 | オフ |
| DIRECT Xバージョン | DIRECT X11 |
| マルチスレッドレンダリング | オン |
| GPUクラッシュデバッグの使用 | オフ |
設定内の『FPSの表示』をオンにして、上記の設定で狙うfpsに張り付かないor届かない場合は
- テクスチャ
- 描画距離
この順番で1つずつ下げて固定orほぼ維持 するまで試してみてください。
上記の設定が重くて、最低設定にしても60fpsに届かない場合はスペック不足の可能性が大。グラボの増設やゲーミングPCの購入を検討した方が良いでしょう。
以下の記事でフォートナイトにオススメのゲーミングPCを紹介しているので参考にしてみてください。

各設定項目の解説
設定項目をそれぞれ深堀りして説明します。
ウィンドウモード
おすすめ⇒フルスクリーン
画面出力方法の設定項目
基本的にはモニター全面にフォートナイトが表示される『フルスクリーン』がおすすめです。
ウィンドウモードにすると、ブラウザを開いたときのように右上に『-□×』が付いたウィンドウで起動します。動作は同じ解像度の場合フルスクリーンモードよりも重い。
フルスクリーンモードでモニターの解像度に合わせると重くなる状況で、解像度を下げてプレイするならウィンドウモードで起動するのはアリ。でも、結構やりにくいので重い場合の1つの手段として知っておくぐらいで良いと思います。
画面解像度
おすすめ⇒1920×1080
画面に映し出す大きさの設定項目。
いわゆるフルHD(1920×1080)が見やすさ・負荷的にベストです。ただ、使ってるモニターによっては1920×1080以下の解像度しか選べないこともあるので、使用しているモニターに合わせましょう。
逆に1920×1080以上(WQHDや4K)にすると動作が重くなるので、ハイエンドグラボ以外ではあまりおすすめできません。
最大フレームレート
おすすめ⇒スペックによる
ゲーム内フレームレートの上限設定項目。
240fpsを安定して出せるスペックのPC&240Hzのゲーミングモニターを使用しているなら240fpsがベストです。
PCスペックだけ良くてもモニターが60Hzだと、ゲーム内は240fpsで処理されますが実際に見る画面は60fpsと同等になるため、あまり意味がありません。240fpsでプレイするなら240Hz対応のゲーミングモニターを用意しましょう。
240fpsを出せない場合、使用しているPCスペックによって上限を設定してあげる方が良いです。
- 大体180fpsぐらいしか出ない⇒144fpsで固定
- 大体100fpsぐらいしか出ない⇒60fpsで固定
余裕があるところで上限設定してあげないと、軽い場面ではfpsがハネ上がるけど急に重い場面に変わる際にfpsが急落してカクつくことがあります。
競技シーン後半ではボックスファイトが増えることから、画面内の描画が軽くなってしまってグラボの使用率が下がりfpsも下がってしまうので、それを見越して200fps以上余裕なスペックでも144fpsや165fpsで制限を掛けておくのも良いと思います。
無制限にすると300fpsを越えたりしますが、そこまで出しても意味が無くマシンパワーの無駄遣いになるうえ
余計な負荷が掛かってfpsは出ているのにカクつく原因になります。
3D解像度
おすすめ⇒100%
画面解像度と似ている設定ですが、こちらはゲーム内の処理に関する解像度。
基本は100%にしておくべきです。数値を下げると引き伸ばして表示されるため、画質が荒くなって見にくくなります。
80%ぐらいまではギリギリ許容できそうですが、設定を下げ切っても目標フレームレートに届かない場合の苦肉の策と思っておいた方が良いです。
描画距離
おすすめ⇒最高
どこまでマップを描画するか?の設定項目。
描画距離の長さによって優位に立てる事はほとんど無いと思います。
ですが、GTX1660以上のグラボで最低設定にしているとグラボの使用率が上がり辛くfpsが余り出ない現象が起こるため、描画距離を上げてグラボに負荷を掛けてあげる方が体感的にfpsが下がりにくくなります。
影
おすすめ⇒オフ
キャラクターやオブジェクトに現れる影に関する設定項目。
上げれば上げるほど影がリアルに描写されます。エピックは結構キレイ。でも、影のせいで暗くなって視認性が悪くなります。
影は一気に重くなるのでオフ推奨です。
オフだと完全に影がなくなります。
アンチエイリアス
おすすめ⇒オフ
キャラクターやオブジェクトのエッジ(ふち)部分に関する設定項目。
オフだと荒く描画されるので、よく見るとギザギザ。
設定を上げていくと滑らかな描画になるものの、遠景や遠くにいる敵がボンヤリ見えて視認性が悪くなります。
負荷は少なめなのでお好みで。個人的にはオフが見やすい。
テクスチャ
おすすめ⇒最高
全体的な描画クオリティに関する設定項目。
低にするとキャラの服の質感などが味気なくなります。ただ、フォートナイトの低設定は以外と見れるレベルなのでこだわらないなら低でも問題ないレベルだと思います。
RTXシリーズのグラボを使っていてfpsが出にくいなら『最高』にして負荷を掛けるのもアリ。
エフェクト
おすすめ⇒オフ
発砲時に発生する光(マズルフラッシュ)などに関する設定項目。
低だとグレネードの軌跡(飛んでいくときに見える煙の線)が表示されなくなるそうですが、それほど大きな影響があるとは思いません。
エフェクトを上げるほど宝箱や落ちてるアイテムの発光が強くなるため、利点が全くないワケではありません。
ただ、それが有利に働くかどうかと言えば微妙ではあります。
ポストプロセス
おすすめ⇒オフ
通常のオブジェクトやエフェクトにさらにエフェクトを掛ける設定項目。
光源がリアルになって暗い場所がより暗くなったり、明るい場所がより明るくなったり。色ずれなどのエフェクトが掛かったりもします。
邪魔でしかないのでオフ推奨。
Vsync
おすすめ⇒オフ
いわゆる『垂直同期』の設定項目。
垂直同期を細かく説明すると難しいので基本的にはオフでOK。オンにすると視点移動操作に遅延が発生します。
モーションブラー
おすすめ⇒オフ
視点移動時にオブジェクトなどに残像を作るエフェクトの設定項目。
全く必要ないのでオフ安定。
高解像度テクスチャ
おすすめ⇒オフ
チャプター2 シーズン4中に追加された項目。
現状100pingオーバーしちゃう人はこれをOFFにすると改善するらしいです。(未検証)
ON・OFF共に特に見た目の変化は感じないにも関わらず数%fpsの低下を起こすので今のところオフ安定です。
ちなみにオフにするとPS4の直挿し遅延が減るそうです。
FPSの表示
おすすめ⇒オフ
ミニマップの横にfps値を表示します。
ただ、これ自体がfps落としちゃうのでオフ安定。
Geforce Experienceでfpsは表示できるのでそっちを使いましょう。
DIRECTX バージョン
おすすめ⇒11
ゲームなどをWindowsで処理するために必要なDirect Xのバージョン。
ベータで12も来ていますが、今現状は11の方がバグ無く安定しています。
ただ、12の方がfpsが出やすく安定しやすい感じがあるので、今後12がスタンダードになる可能性は十分あります。
マルチスレッドレンダリング
おすすめ⇒オン
スペックによってオンオフが分かれる設定項目。
低スペックでオンにするとfpsが落ちてしまう。逆にハイスペックでオンにするとfps向上が狙えます。
プレイグラウンド等で最大フレームレートを無制限にしてから、画面を一切動かさずにマルチスレッドレンダリングをオン・オフしてみて、fpsが上がるようならオン。下がるならオフにしましょう。
Core i7 9700K+GTX1660Tiではオンにするとfpsが5%程度向上します。
GPUクラッシュデバッグの使用
おすすめ⇒オフ
クラッシュで落ちた際のログをEpicに送る設定(?)
情報が少なくイマイチわかっていないですが、頻繁にクライアントがクラッシュしない限りオフで良いでしょう。
わずかにパフォーマンスの低下を招くとも書いてますので「何回も落ちる」ようなことが起こってからオンにすると良いと思います。(オンにしたからと言ってEpicから個別の対応があるわけでもないでしょうが、Epicが原因を判明する足掛かりになりパッチでの早急な改善には役立つと思います。)
少しでも軽くする方法
ゲーム内の設定以外で「コマンドライン引数」というのがあるので、その設定も行っておくとベストです。
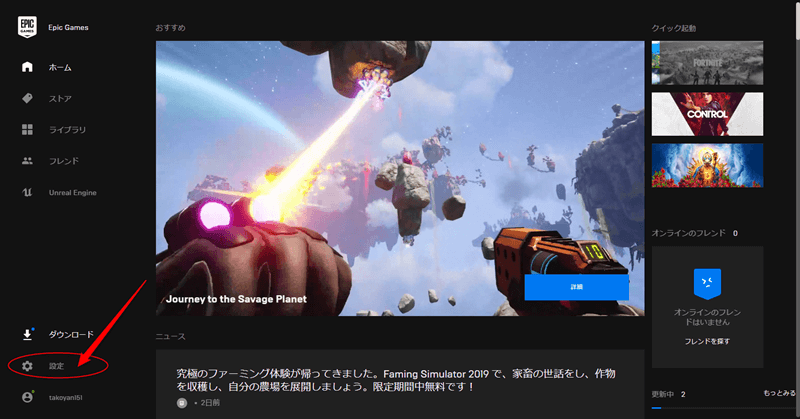
エピックゲームズランチャーの左下「設定」をクリック。
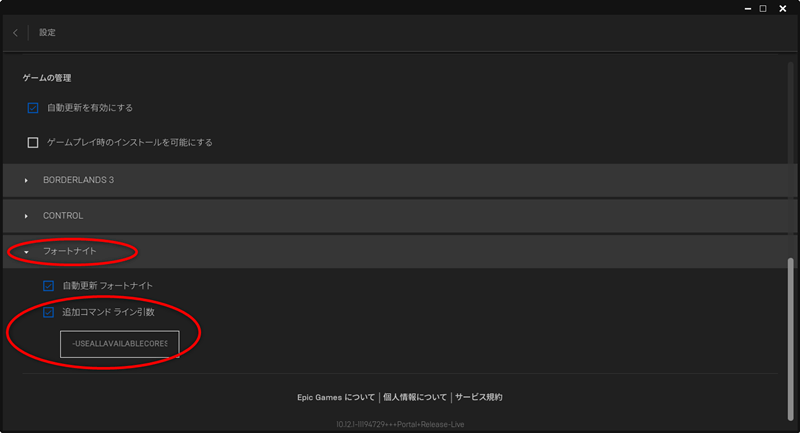
下の方に進めるとフォートナイトがあるので、クリックして「追加コマンド ライン引数」にチェックを入れます。
空欄の四角に
上記をコピペでOK。保存とか適用ボタンは無いのでそのまま戻って問題無しです。
コマンドの内容をアンリアルエンジンのドキュメントから引用しておきます。(アンリアルエンジンはフォートナイトの動作エンジンです。)
USEALLAVAILABLECORES:ターゲット プラット フォームで利用可能な全てのコアの使用を強制する。
LANPLAY:サーバー接続時に、クライアントの帯域幅に制限を設けないようエンジンに指示する。サーバー更新の 2 倍の量が発生し、クライアントの帯域幅を飽和状態にする。
引用元:Unreal Engine
簡単に言うと「使えるCPUコアは全部使って、ラグを減らしてね」みたいな指示をするコマンドになります。
これ以外にもコマンドはありますが、相当キツいスペックでもない限り上記2つのコマンドでOKです。特に「LANPLAY」は建築編集のラグが減ると感じる人も居るみたいなので絶対やっておいた方が良いでしょう。