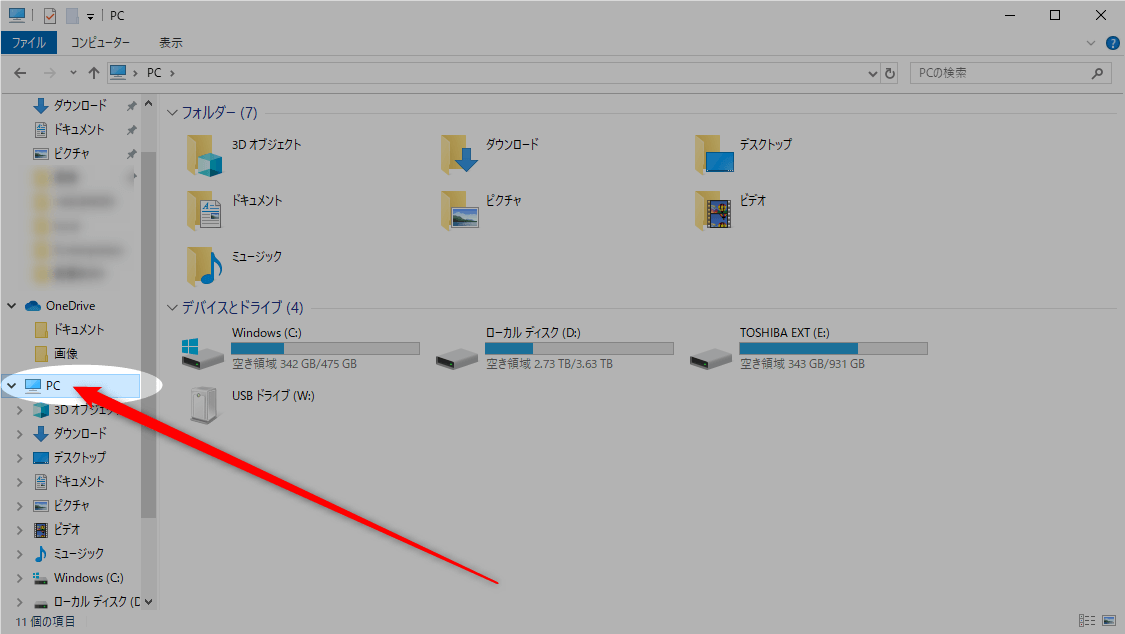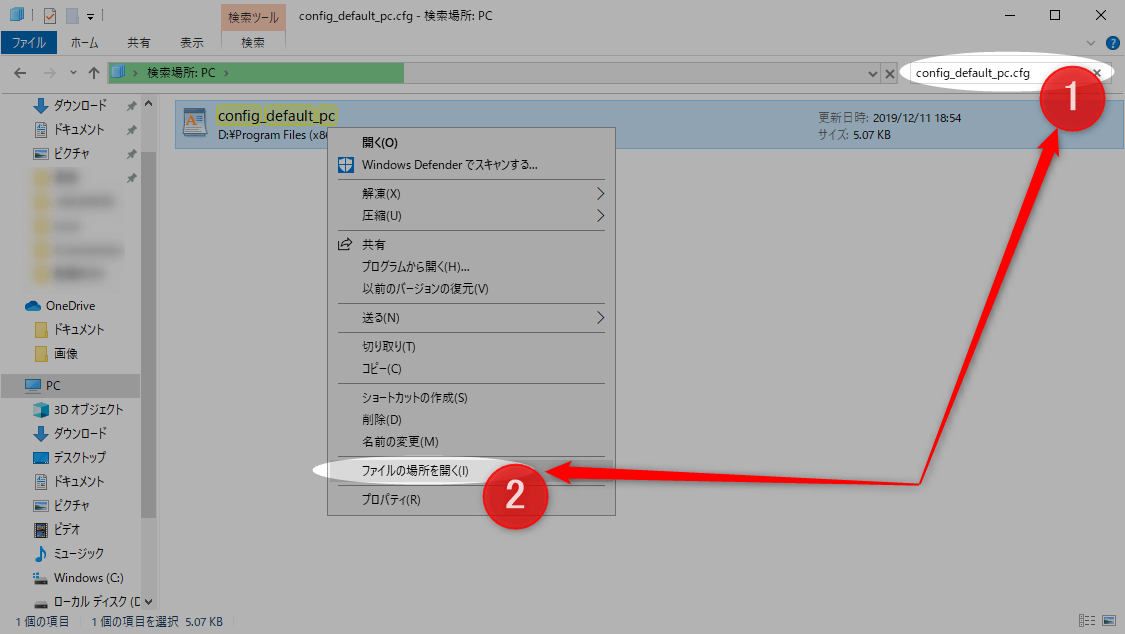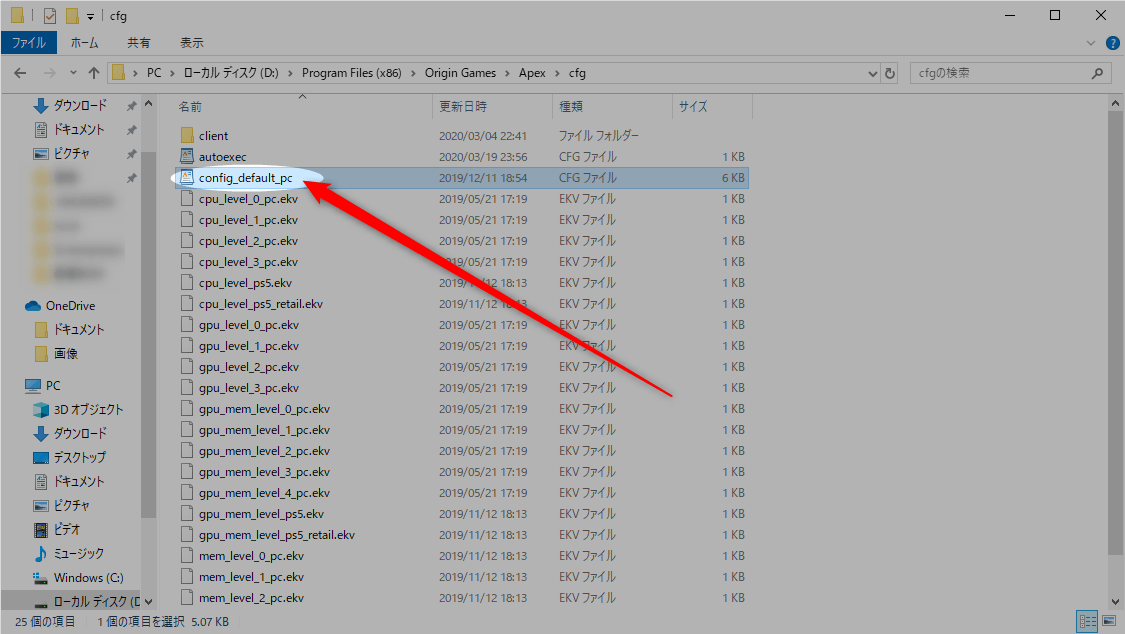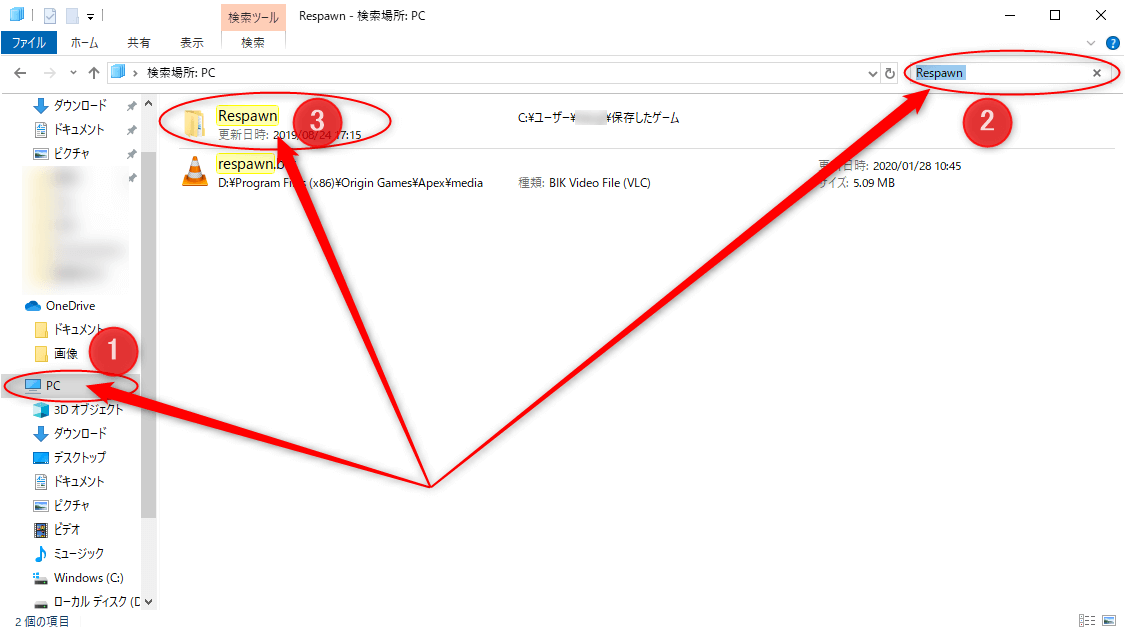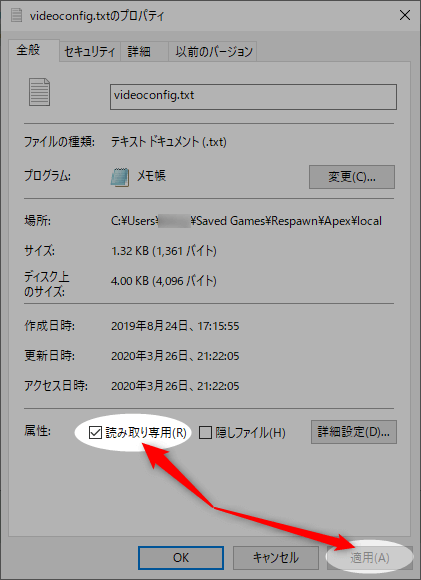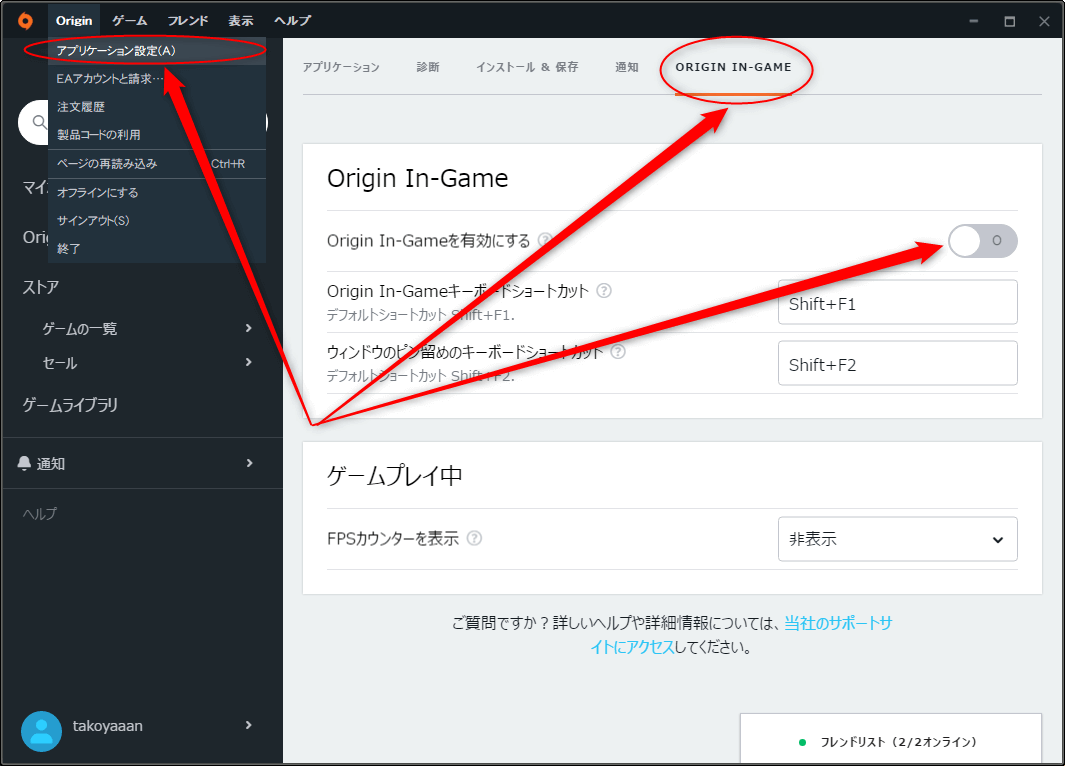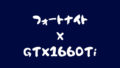PC版のAPEX Legendsでゲーム内の設定以外で動作を軽くする方法をまとめています。
60fpsや144fpsまでちょっと届かない場合や、ガクガクすぎて全然ダメって場合でもなんとかなる可能性があります!
今のところ重さを感じていない人でも「起動オプション」と「config直イジり」は知っておいて損ないので是非見ていってください!
そもそも起動オプションとconfigって何?
起動オプションやconfigについて、知らない人も多いと思うので簡単に説明しておきます。
APEXの起動オプションについて
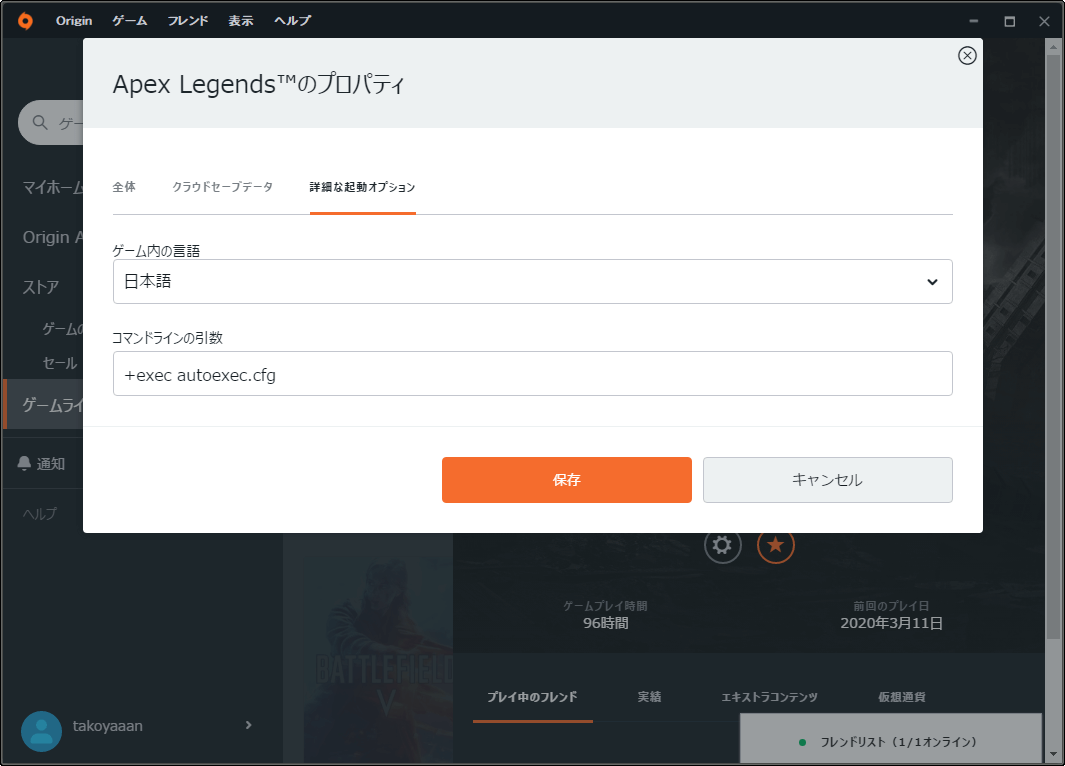
OriginランチャーのゲームライブラリからAPEXの「ゲームプロパティ」を開くことで起動オプションを指定する画面に到達することができます。
プロパティ内の「詳細な起動オプション」タブにある「コマンドラインの引数」という部分に適切な文字列を入力することで、ゲーム内では指定できない設定を行うことができるようになっています。

このコマンドラインは他のゲームでも普通にあり、チートとかそういう悪い物じゃないので心配しなくて大丈夫です。
WindowsとGeForce関連の軽量化もやっておいた方が良いので動画で紹介しました。
良かったらこっちもやってみてください!
configについて
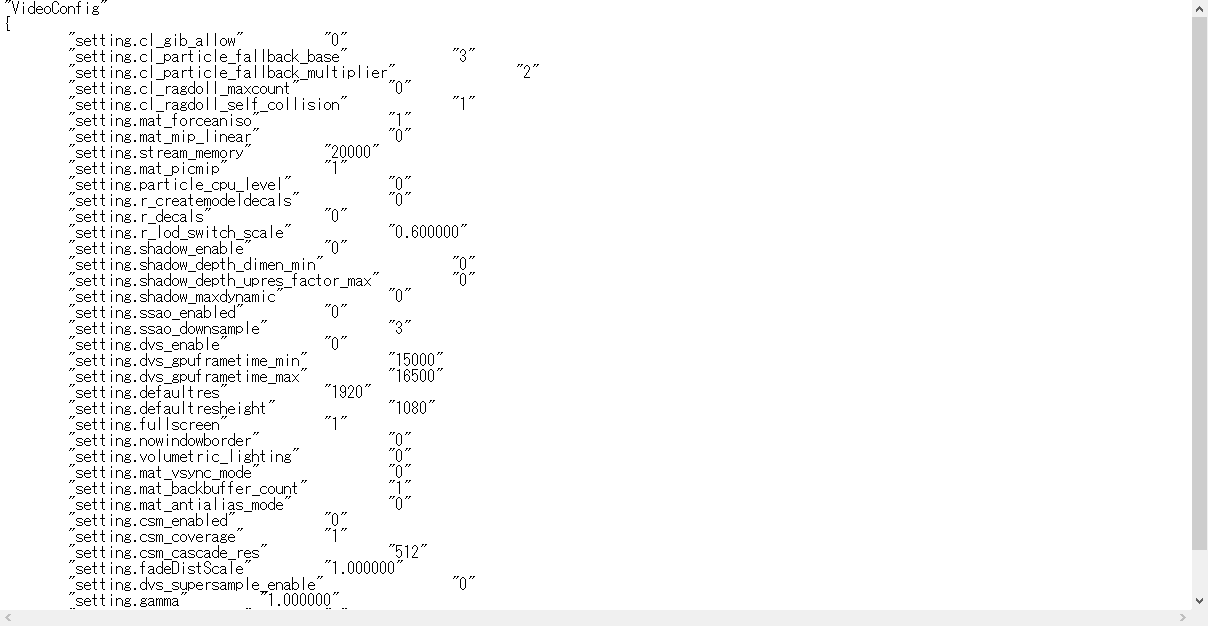
configはゲーム内で設定した項目を数値で保存しているテキストファイルのことです。
このconfigファイルをゲーム側が読み込むことで設定した画質などが反映されています。
configから数値を指定してあげることで、ゲーム内では設定できない部分までイジることができるので軽量化には必須です。
起動オプションの設定方法
ここから具体的なやり方の説明になります。

PC初心者の方は難しく感じるかもしれませんが、やってみると簡単なので頑張ってみてください!
- Originランチャーの「ゲームライブラリ」
- APEX Legendsで右クリック「ゲームのプロパティ」
- 上部の「詳細な起動オプション」
- 「+exec autoexec.cfg」を入力
- autoexec.cfgを作成する
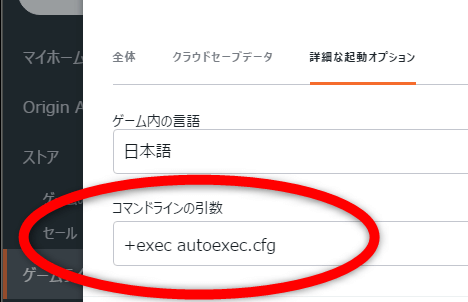
画像の〇部分に「+exec autoexec.cfg」を入力します。(この「+exec autoexec.cfg」は「autoexec.cfg」を読み込んでね~みたいなコマンドです。)
ここまで準備ができたら、autoexec.cfgを作成するためにエクスプローラーでAPEXの「config_default_pc」が配置されている場所を探します。インストール時に保存先を変えてなければ「C:\Program Files (x86)\Origin Games\Apex\cfg」で到達できます。
config_default_pcの保存場所分からない場合
エクスプローラーを開いて「PC」をクリック。
右上の検索窓に「config_default_pc.cfg」を打ち込んで「config_default_pc」が出てきたら右クリックからの「ファイルの場所を開く」をクリック。
これで「config_default_pc.cfg」のあるフォルダまで到達できます。
autoexec.cfgを作成する
手っ取り早くcfgファイルを作るため「config_default_pc」を右クリックからのコピーして、このファイル内に張り付ける。
「config_default_pc - コピー」となっているので「autoexec」に名前の変更をする。
「autoexec」を開いて中身の文字を全部消す。
そこに適切なコマンドを入力していく形になります。

僕が普段使ってるautoexec.cfgを下に置いておくので、メンドクサイ方はこれを使ってから好みにイジるのも良いかもです!
※240Hz 144fps制限にしているので、中身の"144"を両方とも自分の環境に合わせて書き換えてください。(240fps出せるなら"240" 60fpsぐらいしか出ないなら"60")
APEXで使用可能なコマンドリスト
コマンドは色々とありますがアプデで効果が無くなってしまったり、そもそも効果があるか分からないコマンドもあるので絶対に効果があるわけではありません。
コマンドリスト
| コマンド | 効果 |
| refresh "240" | 数字に合わせてリフレッシュレートを固定する |
| fps_max "240" | 数字に合わせてフレームレートを固定する |
| fullscreen | フルスクリーンモードで起動する |
| preload | ゲーム起動時のみロードが少し長くなるが、予め様々な事を読み込むことで軽量化を図る。 |
| novid | 起動時のムービーを無くす(無効?) |
| m_rawinput "1" | windowsを介さずにマウスを認識する |
| forcenovsync | 垂直同期を無効化する |
| cl_showpos "1" | 位置座標や方角、移動速度を数値で表示する |
| cl_showfps "4" | フレームレートを表示する |
| mat_queue_mode "2" | -2から2まで設定可能。環境によるものの、大体"2"でfpsの向上が見込める |
| limitvsconst | 頂点シェーダー数を制限 |
| nofbo | アンチエイリアスを無効 |
| noff | コントローラーの振動機能を無効(無効?) |
| nojoy | コントローラー機能を無効(無効?) |
| noforcemspd | マウス加速を無効 |
| nomemorybias | メモリを600MB節約する。最近は効果が薄いらしい |
| miles_language japanese | 日本語化。japaneseをenglishにすると日本語字幕の英語音声になる。 |
| nomansky | 空の処理を軽くする |
| fast_fogvolume "1" | 霧の処理を軽くする |
| cl_disable_water_render_targets "1" | 水の処理を軽くする |
| r_forcewaterleaf "1" | 水の中の草の処理を軽くする |
| r_rootlod "2" | モデルの詳細を軽くする |
| r_shadowrendertotexture "0" | 影の品質を下げて軽くする |
| r_worldlights "0" | 光源の数を減らす |
| mat_clipz "1" | 水などの品質を下げて軽くする |
| mat_reduceparticles "1" | シェーダーの品質を下げて軽くする |
| mat_use_compressed_hdr_textures "1" | HDRテクスチャを圧縮して軽くする |
| mat_wateroverlaysize "8" | 水の品質を下げる(8の倍数) |
| miles_channels "2" | オーディオを2.0chに変更する |
まだ上記リスト以外にもコマンドが存在しているので、随時追加予定です。
configファイルの設定方法
軽量化する前提での話なので、あらかじめゲーム内の設定でテクスチャなどは最低にしておいてください。解像度や視野角はいつも通りでOK。

コマンドラインより難易度は上がりますが軽量化には強烈な影響を与えることができるので、軽くしたいなら頑張ってください!
- 「Respawn」フォルダ内の「videoconfig.txt」を探す
- 任意の設定をする
- 「videoconfig.txt」を「読み込み専用」に変更する
videoconfig.txtを探す
- エクスプローラーを開き「PC」をクリック。
- 右上検索窓に「Respawn」入力。
- 「Respawn」フォルダが表示されたら開く。
Respawnを開いた後は「APEX>local」と進むことで「videoconfig.txt」にたどり着きます。

ちなみにvideoconfig.txtと一緒に配置されているsettings.cfgではキー設定やマウス感度の詳細な設定が行えます。今回は触れずに別で紹介します。
videoconfig.txtをイジる
「videoconfig.txt」を開くと以下の画像のような英語と数字のオンパレードになっていて、ここをイジることでゲーム内では触れない部分まで設定を変えることができます。
全項目を解説してもワケが分からなくなりますし、僕自身全ての項目を正確に把握しているわけではないので2パターンほど軽量化に特化したビデオコンフィグを掲載しておきます。
書き換えた後は必ず「videoconfig.txt」で右クリック>プロパティを開き、下部の「読み取り専用」にチェックをいれてください。
軽量化ビデオコンフィグ
以下の緑枠内を参考に「videoconfig.txt」内の数字を書き換えます。コピペだと適応されません。修正しました。
解像度が1920×1080になっているので、解像度が違う場合は赤文字の場所を自分のモニターに合わせてください。
"VideoConfig"
{
"setting.cl_gib_allow" "0"
"setting.cl_particle_fallback_base" "0"
"setting.cl_particle_fallback_multiplier" "0"
"setting.cl_ragdoll_maxcount" "0"
"setting.cl_ragdoll_self_collision" "0"
"setting.mat_forceaniso" "1"
"setting.mat_mip_linear" "0"
"setting.stream_memory" "0"
"setting.mat_picmip" "1"
"setting.particle_cpu_level" "0"
"setting.r_createmodeldecals" "0"
"setting.r_decals" "0"
"setting.r_lod_switch_scale" "0.600000"
"setting.shadow_enable" "0"
"setting.shadow_depth_dimen_min" "0"
"setting.shadow_depth_upres_factor_max" "0"
"setting.shadow_maxdynamic" "0"
"setting.ssao_enabled" "0"
"setting.ssao_downsample" "3"
"setting.dvs_enable" "1"
"setting.dvs_gpuframetime_min" "15000"
"setting.dvs_gpuframetime_max" "16500"
"setting.defaultres" "1920"
"setting.defaultresheight" "1080"
"setting.fullscreen" "1"
"setting.nowindowborder" "0"
"setting.volumetric_lighting" "0"
"setting.mat_vsync_mode" "0"
"setting.mat_backbuffer_count" "1"
"setting.mat_antialias_mode" "0"
"setting.csm_enabled" "0"
"setting.csm_coverage" "1"
"setting.csm_cascade_res" "512"
"setting.fadeDistScale" "1.000000"
"setting.dvs_supersample_enable" "0"
"setting.gamma" "1.000000"
"setting.configversion" "7"
"mat_disable_bloom" "1"
"mat_specular" "0"
"mat_bumpmap" "0"
"r_dynamic" "0"
}
これでも重くてさらにコンフィグを書き換える場合はプロパティの「読み取り専用」のチェックを外してから書き換えてください。
軽量化コンフィグ2
上記よりもさらに画質を落として軽量化を図ったコンフィグです。
正直実際に使うには厳しい画面になりますが、最大限まで軽くすることが可能です。
{
"setting.cl_gib_allow" "0"
"setting.cl_particle_fallback_base" "0"
"setting.cl_particle_fallback_multiplier" "0"
"setting.cl_ragdoll_maxcount" "0"
"setting.cl_ragdoll_self_collision" "0"
"setting.mat_forceaniso" "1"
"setting.mat_mip_linear" "0"
"setting.stream_memory" "0"
"setting.mat_picmip" "1"
"setting.particle_cpu_level" "0"
"setting.r_createmodeldecals" "0"
"setting.r_decals" "0"
"setting.r_lod_switch_scale" "0.600000"
"setting.shadow_enable" "0"
"setting.shadow_depth_dimen_min" "0"
"setting.shadow_depth_upres_factor_max" "0"
"setting.shadow_maxdynamic" "0"
"setting.ssao_enabled" "0"
"setting.ssao_downsample" "3"
"setting.dvs_enable" "1"
"setting.dvs_gpuframetime_min" "1"
"setting.dvs_gpuframetime_max" "1"
"setting.defaultres" "1920"
"setting.defaultresheight" "1080"
"setting.fullscreen" "1"
"setting.nowindowborder" "0"
"setting.volumetric_lighting" "0"
"setting.mat_vsync_mode" "0"
"setting.mat_backbuffer_count" "1"
"setting.mat_antialias_mode" "0"
"setting.csm_enabled" "0"
"setting.csm_coverage" "1"
"setting.csm_cascade_res" "512"
"setting.fadeDistScale" "1.000000"
"setting.dvs_supersample_enable" "0"
"setting.gamma" "1.000000"
"setting.configversion" "7"
"mat_disable_bloom" "1"
"mat_specular" "0"
"mat_bumpmap" "0"
"r_dynamic" "0"
}
こちらも書き換えた後は必ず「videoconfig.txt」で右クリック>プロパティを開き、下部の「読み取り専用」にチェックをいれてください。
上手くできない場合は僕の「videoconfig.txt」を置いておくので、リンク先で「右クリック>名前を付けて保存」して入れ替えてください。
これも必ずプロパティで読み取り専用にチェックを入れないとダメです。
他にできる軽量化
Origin-In-gameを無効化することで余計な負荷を抑えることができます。
ナニソレ?って人はOFFで問題無いので設定を変更しておきましょう。
デメリットとしては、ゲーム中に招待が来た時に「承認・拒否」が押せなくなります。ただ、自分から招待するか参加すれば良いので、困ったことは無いです。
Originランチャーの左上「Origin」の「アプリケーション設定」を選び「ORIGIN-IN-GAME」を選択した後「Origin-In-Gameを有効にする」を外すだけでOK。
さらにできることとして
- Windowsの電源設定
- Windowsの不要機能の停止
- GeForceの電源設定
などがあります。
軽量化の代償は画質低下だけど猛者は大抵低画質
ここまでの「起動オプション」と「config」を設定すると画質が結構悪くなります。
特にキャラの服がコケみたいになったり、銃のテクスチャがオモチャみたいですよね。でも、プロゲーマーだったり猛者と呼ばれるような人は大体画質を下げて240fpsや144fpsを出してるパターンが多いんです。
僕も240fpsを普通に出せるスペックのPCですが視認性を失わない限界まで画質を下げて、さらに144fpsで制限を掛けることで144fpsに常時ベタっと張り付くようにしています。

ぶっちゃけ勝つために画質なんて必要ないので、最低画質でも慣れてしまえば何とも思いませんw
せめてキャラの見た目ぐらい綺麗にしておきたいって場合は、ゲーム内設定の「テクスチャストリーミングの割り当て」を2GBにしておくと良いかと。
限界まで下げても動作が厳しかったり、目標のフレームレートまで届かない場合はグラボの増設やPCの買い替えなどスペックアップが妥当な手段かと思います。