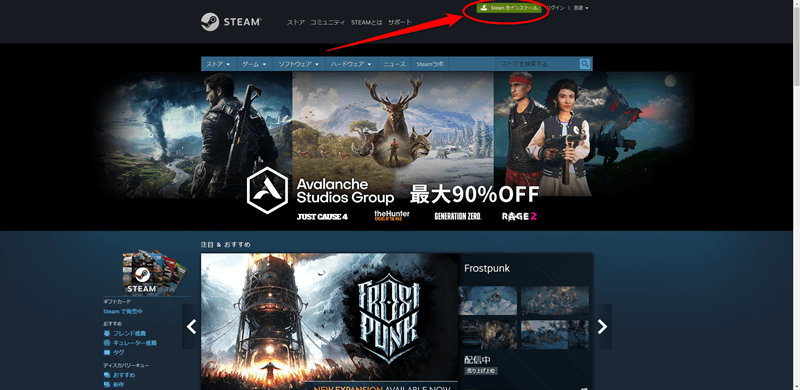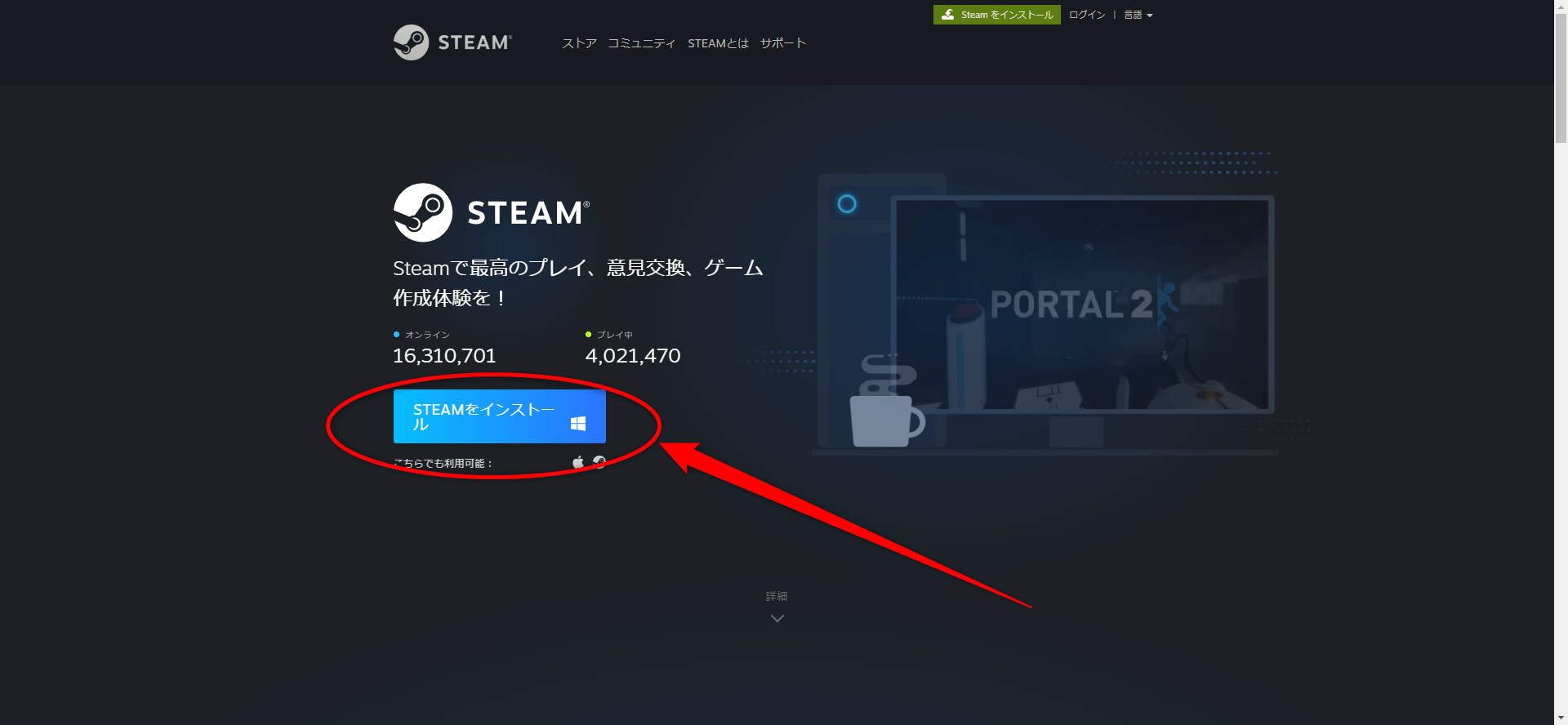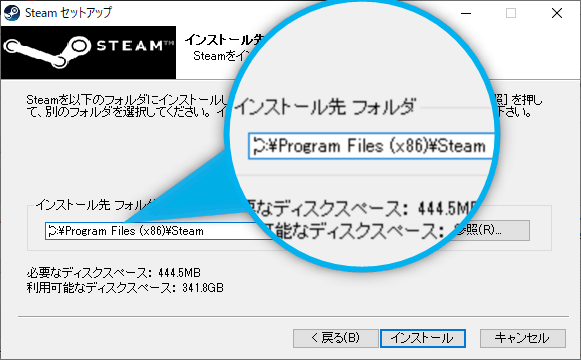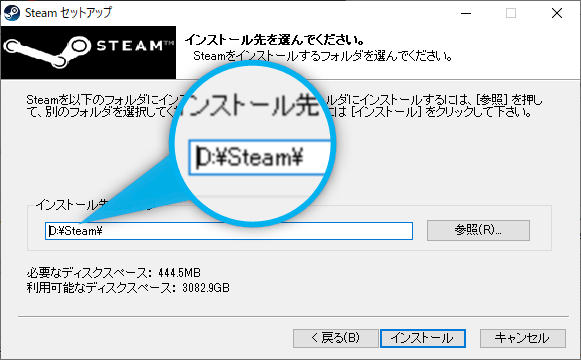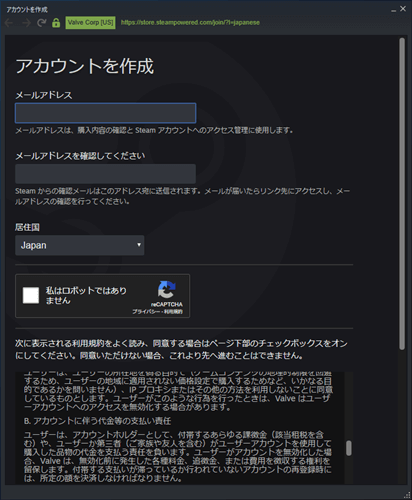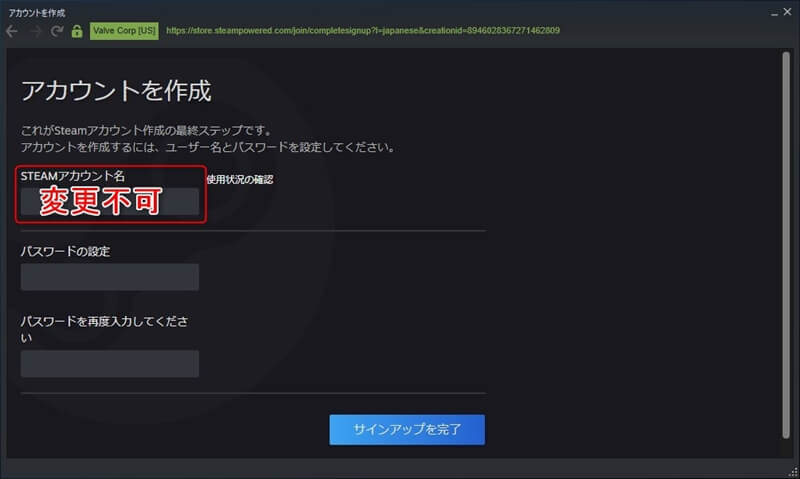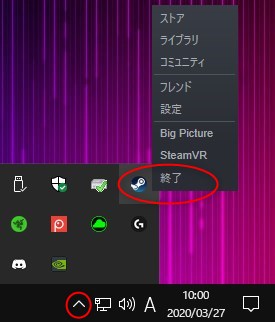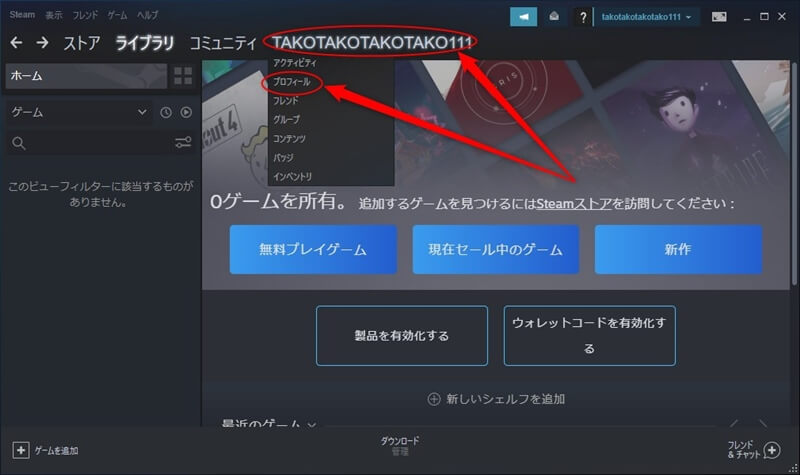PCでゲームを買うなら一旦Steam。居酒屋に入って「とりあえず生で!」と同じぐらいPCゲーマーにとって定番のクライアントです。
ゲーミングPCを買ったらSteamのインストールはやっておきましょう。
当記事ではPC初心者向けにSteamのインストールからゲームを購入して起動するまでの流れを解説しているので、ゲーミングPC買ったけどイマイチわかんない!って方は参考にしてみてください。
Steamクライアントのインストール方法
まずSteam公式サイトに移動して、右上の「Steamをインストール」をクリック。
青いボタンの「STEAMをインストール」をクリック。
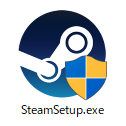
SteamSetup.exeがダウンロードされるので、それを開く。
画面の指示に従って「次へ」を押していくと保存先を選ぶ画面に来ます。
デフォルトの保存先は「C:\Program Files (x86)\Steam」となっています。SSDとHDDを両方付けている場合は大抵SSDがC:に当たるので、容量に問題が無ければこのままでも良いかと思います。
僕はSteamのゲームをあまり遊ばないのでD:に当たるHDDに保存しています。「D:\Steam\」
インストールが終了したらそのままSteamクライアンとを開いてください。
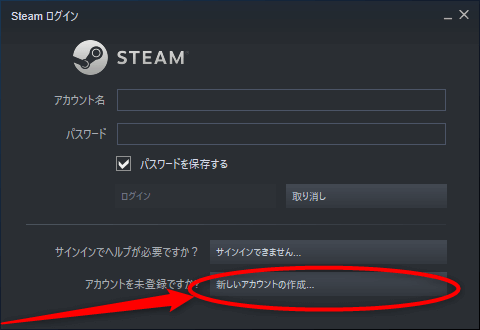
Steamアカウントを既に持っている場合はそのままログインしてOKですが、持っていない場合は一番下の「新しいアカウントの作成」からアカウントを作りましょう。
メールアドレスを入力して「私はロボットではありません」にチェックを入れる。最下部には13歳以上かどうかのチェックボックスもあるのでそちらもチェックを入れる。
ちなみにメールアドレスはPCで使えるアドレス(GmailやYahoo!)にしておいた方が色々と楽です。

初めての頃、携帯のキャリアアドレスに設定してそのまま解約しちゃってログインできずに放棄した経験がありますw
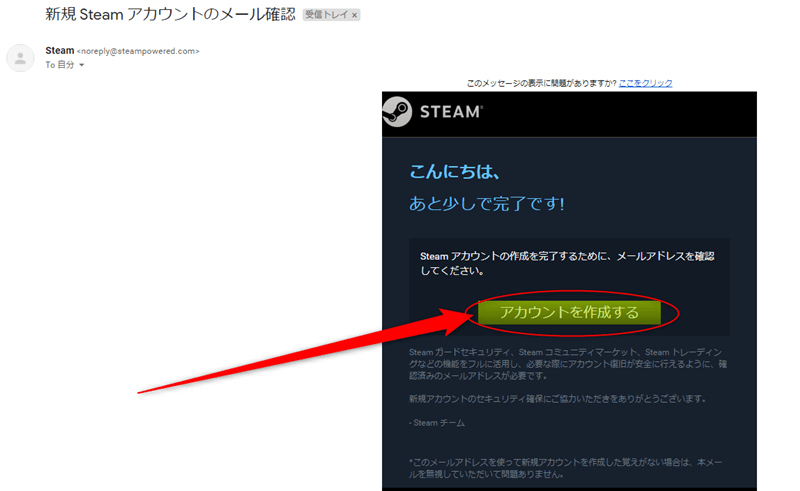
メールアドレスの入力を終えると、Steamからメールが届くので「アカウントを作成する」をクリック。
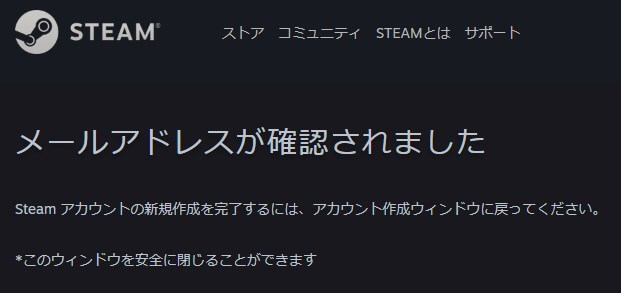
上記画面が表示されればOK。Steamクライアントに戻りましょう。
STEAMアカウント名とパスワードを決めて「サインアップを完了」をクリック。
STEAMアカウント名は変更できないので忘れにくいものが良いですね。

フレンドなどに表示される名前は変更できるので、セキュリティ面でもある程度文字数が多いアカウント名とパスワードにしておいた方が良いです。
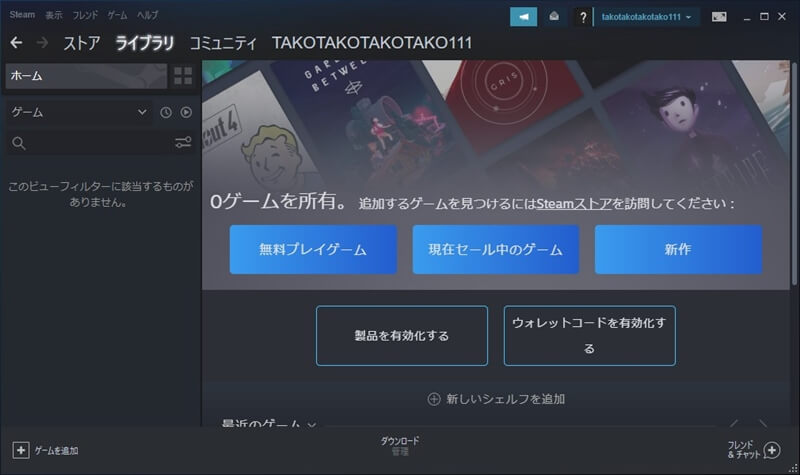
これでSteamのインストールは完了です。
Steam表示名を変える方法
デフォルトだとメールアドレスの@以前が名前になっているため変更推奨です。
自分の名前のところにマウスカーソルを合わせて「プロフィール」をクリック。
その先に「プロフィールの編集」があるのでそこから名前を変えることができます。※プロフィール名を変えてもログイン時のIDは変わりません。
アイコン画像や自己紹介もついでに設定しておくと良いですね!
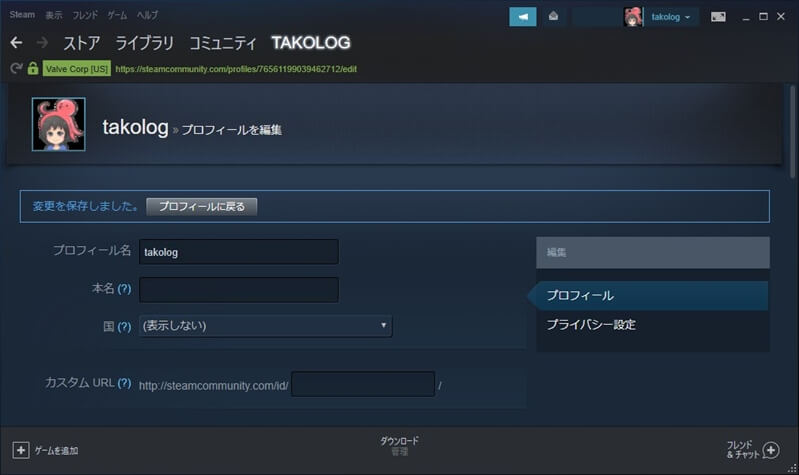
Steamでゲームを買う方法
実際にSteamでゲームを購入して起動するまでの手順を解説します。
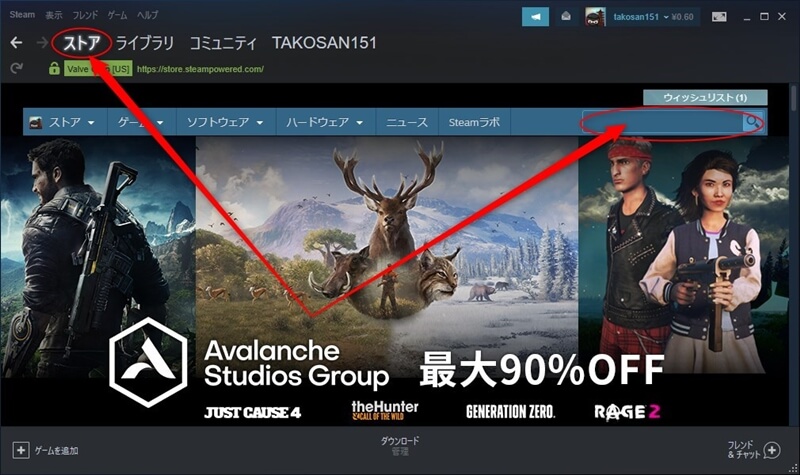
Steamクライアントの「ストア」をクリックして右側の検索窓に買いたいゲームタイトルを入力します。
日本語だと出ないことが多いので、英語タイトルのゲームはなるべく正式名称を打ち込んでいく方が見つかりやすいです。
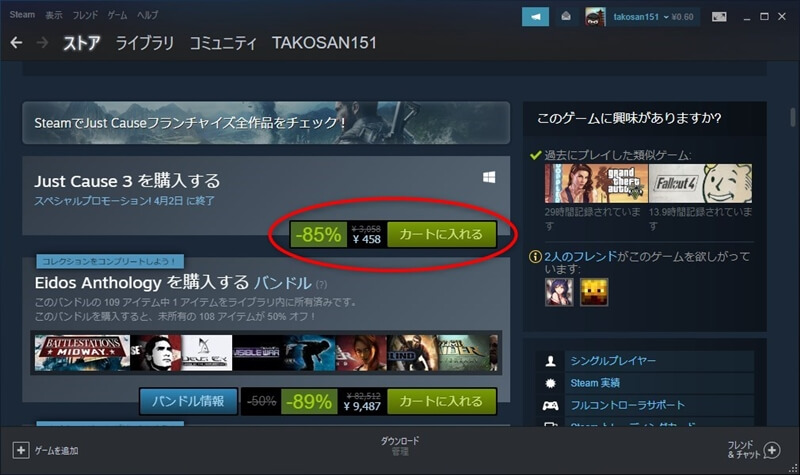
買いたいゲームのページにたどり着いたら下に進んで「カートに入れる」を探します。
デジタルデラックスエディション的な上位版なども一緒にあって、通常版だけがセール対象だったりすることもあるので値段の確認はしっかりしておいた方が良いです!
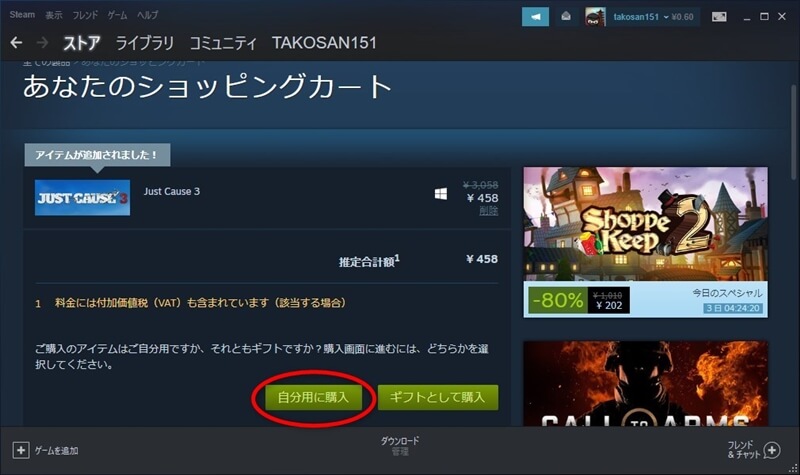
カートに入れた後は「自分用に購入」をクリック。
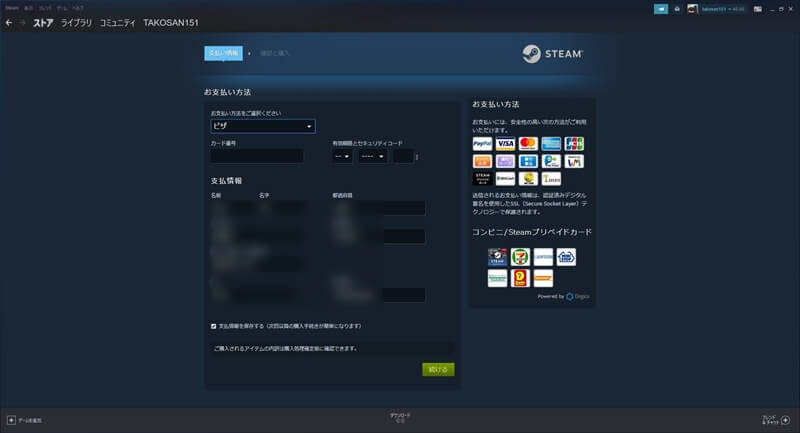
購入方法を選択できます。
事前にSteamウォレットに入金しておくのもアリですし、コンビニ支払いにも対応しています。
個人的にはクレジットカードが楽なのでおすすめ!持ってない場合は楽天カードか楽天銀行のデビットカードが使いやすくて良いですよ。

今でこそカードで何でも買ってますが、昔はコンビニ支払いとか無くてカードが作れない歳だった頃はVプリカ使って損しながらも何とか買ってた古い思い出が蘇りますw
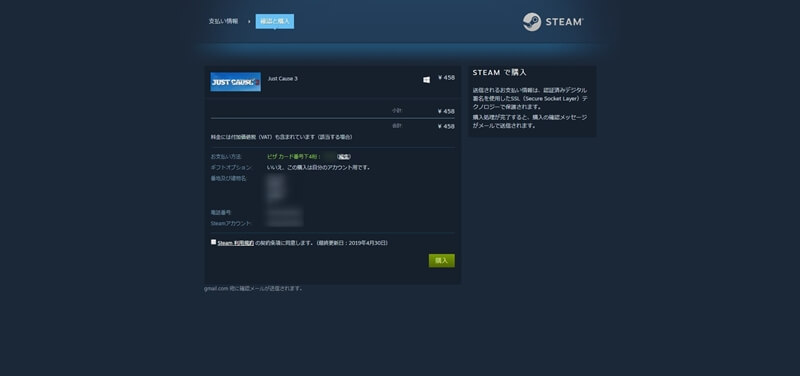
カードの場合、入力後は最後の確認画面に映ります。
利用規約にチェックを入れて「購入」を押すと決済が行われるので、間違いが無いか確認しておきましょう。
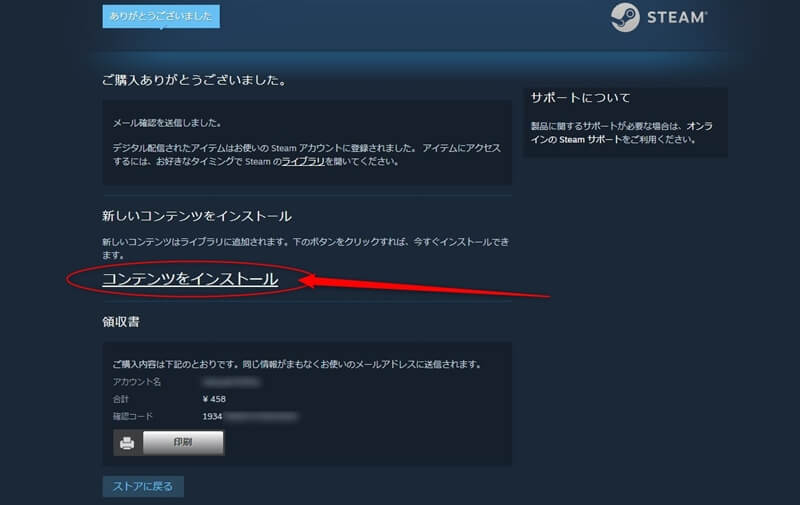
購入完了したら「コンテンツをインストール」をクリック。
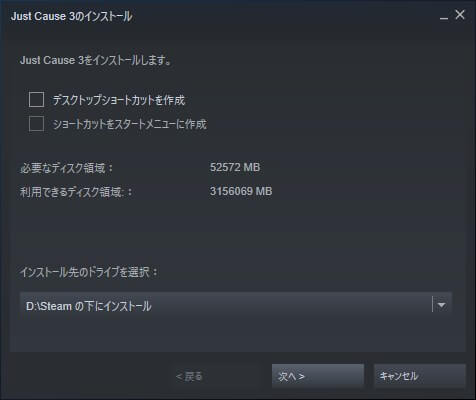
インストール先はここで変更することができます。※外付けのHDDやSSDは起動エラーの原因になりがちなので辞めておきましょう。
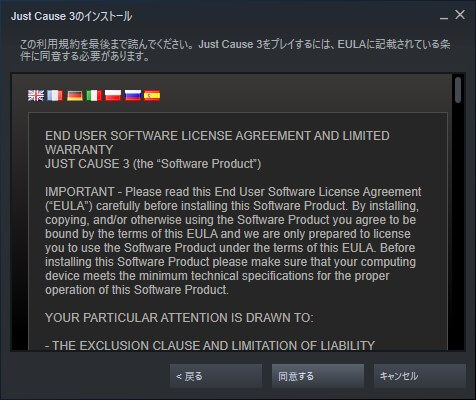
利用規約は「同意する」でOKです。
これでゲームのダウンロードとインストールがスタートされます。
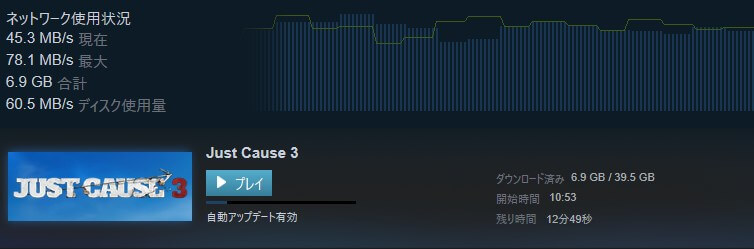

あとは完了まで待つだけ!
wi-fi環境だとかなり時間が掛かったり、正常にダウンロードできない原因にもなるので可能なら光回線の有線接続推奨です。
CATV回線とかよりも圧倒的に速いし、対人系のゲームをプレイするなら間違いなく乗り換えた方が良いです。
ちなみに今回記事を書くために購入した「Just Cause3」
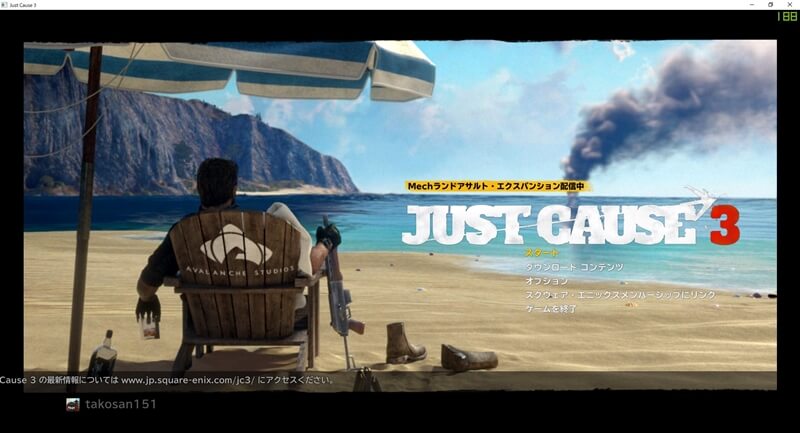
フックショットを使って超アクロバティックなアクションをしつつ、ワールドマップでロケランぶっ放したりハチャメチャなゲームで結構面白いですw

人間と車にフックショットを繋げると超スピードでぶっ飛んで行ったりして思わず吹きましたw
今回セールで400円ほどで購入したので、安い時なら買っても十分楽しめると思いますよ^^